
Asiakasrekisterissä voidaan lisätä ja muuttaa asiakas- ja käsitellä reskontratietoja. Asiakasrekisteri
saadaan esiin Datamiken päävalikosta valitsemalla kohta Asiakasrekisteri/Laskutus.
Laskun tekemisestä on esimerkki mm. täällä.

Tähän kenttään laitetaan yrityksen nimi, johon asiakas kuuluu. Kentän voi
jättää myös tyhjäksi.
Tähän kenttään laitetaan henkilön nimi.
Näihin kenttiin laitetaan yhteystiedot. Jos käytetään postilokeroa laita
esim. PL 51 tms. (muista antaa PL). Postinumero -kentässä on myös pieni musta
laatikko oikeassa ylänurkassa. Jos siitä klikkaa tai painaa Alt+* esiin
ponnahtaa uusi ikkuna, jonka avulla voit valita postinumeroa vastaavan
kaupungin Kaupunki kenttään. Vastaavasti Kaupunki/ptp kentässä on samanlainen
toiminto. Ohjelma käyttää kaupunki/postinumerolistana aiemmin annettuna
yhteystietoja. Jos osoitteita ei ole useita ei ohjelma tiedä vielä useita
vaihtoehtoja. Maa -kenttää voi käyttää esim. y-tunnukseen tai merkintään
alv-rek, jos maata ei muuten ole tarkoitus käyttää.
Luokituksella voidaan määrittää esim. maksuehto, toimitusaika jne.. Luokituksista tarkemmin kohdassa Luokitukset.
Tähän kenttään laitetaan siihen sopiva tieto. Tämä on ns. vapaa kenttä eli
ohjelma ei itse käytä sitä juuri mihinkään erityiseen tarkoitukseen. Sen voi
jättää myös tyhjäksi. Yleensä on hyvä laittaa sopiva tieto. Myöhemmin voidaan
tässä olevaa tietoa käyttää hakusanana tai kriteerinä erilaisten raporttien
ja laskelmien tulostuksessa.
Tähän voi laittaa jonkin sopivan toimialan. Erilaisia toimialoja saa esiin
painamalla nappia. Esiin tulevasta taulukosta voi toimialan valita
pudostuvalikolla Valitse toimiala.
Tähän kenttään laitetaan sähköpostiosoite. Kentässä on myös pieni musta laatikko oikeassa ylänurkassa (nk. pistenappi). Jos siitä klikkaa esiin ponnahtaa uusi ikkuna, jonka avulla voit lähettää sähköpostiviestin ko. sähköpostiosoitteeseen.
Asiakasrekisteriin ja Tuoterekisteriin voidaan liittää kuvia ja ääniä (esim. musiikkia).
Huom! Kuva- ja äänitiedostojen on sijaitsettava samassa hakemistossa kuin asiakasrekisteri tai tuoterekisteri.
Kuvana voi olla JPG, BMP tai GIF kuva. Ääneksi käy WAV tiedosto.
Tähän kenttään laitetaan vapaavalintainen kommentti henkilöstä. Tämä on ns.
vapaa kenttä eli ohjelma ei itse käytä sitä juuri mihinkään erityiseen
tarkoitukseen.
Asiakasrekisterissä on kenttä puhelinnumeroa varten ja sen vieressä on nappi Puhelin. Kun tätä nappia painetaan ohjelma soittaa kentässä olevaan puhelinnumeroon. Katso ensin miten asetukset asetetaan:
Asiakasrekisterissä kun painat Puhelin nappia ohjelma soittaa
vieressä olevaan numeroon.
Ennen soittamista ohjelma kysyy millä välineellä soitetaan. Voit soittaa
Skypellä tai modeemilla.
Ohjelma kysyy Skypen hakemistopolun.
Mikäli käytät modeemia OK-napin painalluksen jälkeen avautuu uusi ikkuna, jossa
Asetukset valikossa voit asettaa modeemiasetukset.
Mikäli käytät Skypeä muista antaa koko numero, jossa on suuntanumerot ym, joita
Skype tarvitsee.
Esimerkiksi, jos soitat Helsinkiin numeroon 123456 laita asiakasrekisterissä
puhelimeksi esim. +3589123456 (huom! "+3589").
Modeemilla soitettaessa tietoliikenteen alkuasetuksia
Datamiken tietoliikenne systeemille on kerrottava systeemiä käyttöönotettaessa mm. mitä ns. tietoliikenne kanavaa (COM port) modeemi käyttää. Nämä asetukset on annettava kerran ja myöhemmin jos asetukset pysyvät samana tätä ei tarvitse toista kertaa tehdä.
Puhelin -napin vieressä oleva V-nappi
V-nappia painamalla saa esiin taulukon, jossa on ko. henkilön erilaiset
puhelin, fax ja sähköpostivaihtoehdot. Tässä taulukossa on seuraavat
pudotusvalikot:
Tähän kenttään laitetaan faxnumero. Sen voi jättää myös pois.
Tätä nappia painamalla voit tallentaa pidemmän lisätiedon asiakkaasta. Esiin
tulee valikko,
jossa on:
Lisätieto -kenttää voidaan käyttää myös laskuun liitettävien lisätekstien muokkaukseen. Tästä tarkemmin kohdassa: Asiakasrekisterin kriteerilomake.
Tähän kenttään laitetaan siihen sopiva tieto. Sen voi jättää myös tyhjäksi. Yleensä on hyvä laittaa sopiva tieto. Myöhemmin voidaan tässä olevaa tietoa käyttää hakusanana tai kriteerinä erilaisten raporttien ja laskelmien tulostuksessa. Tämä on ns. vapaa kenttä eli ohjelma ei itse käytä sitä juuri mihinkään erityiseen tarkoitukseen.
Tähän voidaan laittaa joku sopiva päivä. Tämä on ns. vapaa kenttä eli ohjelma ei itse käytä sitä juuri mihinkään erityiseen tarkoitukseen.
Erilaiset neuvot saa esiin painamalla keltaista kysymysmerkki nappia.
Painamalla tätä nappia ohjelma luo uuden laskun.
Painamalla tätä nappia ohjelma luo uuden laskun.
Painamalla tätä nappia päästään ns. kriteeri-ikkunaan, josta käsin voidaan
tulostaa erilaisia
raportteja ja laskelmia.
Tämä avaa asiakkaan laskutustaulukon, jossa voit selailla laskutus- ym.
tapahtumia. Voit myös tehdä uusia laskuja jne..
Kun asiakkaalle tehdään uusia laskuja ohjelmalla voi määrittää millaisia
laskunumeroita käytetään.
Näiden avulla voidaan siirtyä asiakaskortista toiseen.
Poista kortti valinnan avulla voit poistaa käsillä olevan
asiakaskortin.Vaihtoehtoisesti voit tyhjätä kortin esim. välilyöntinäppäimellä.
Kun seuraavan kerran lisäät uuden asiakkaan lisää se tälläiseen tyhjättyyn
vapaaseen korttiin.


Tämän avulla voi käsitellä asiakasrekisteriä taulukkomuodossa.
Jokaisella asiakkaalla on oma asiakasnumero, jota kutsutaan myös reskontrakoodiksi. Reskontrakoodin saa esille painamalla asiakaskortissa Muut toiminnot ja sitten Reskontrakoodi. Esiin tulee oheinen ikkuna.

Jos haluat käyttää jotain muuta numeroa kuin varsinaista reskontrakoodia paina nappia Laskutuksessa tulosta kenttä xxxx asiakasnumerona.
Esimerkki 1
Laskun maksaja voi olla eri kuin asiakas. Esim. teet laskua Matti Meikäläiselle, mutta laskun maksaja on esim. OY Kotihoito. Asiakasrekisterissä on oma korttinsa Matille ja Oy Kotihoidolle. Toimi seuraavasti:
Esimerkki 2
Useita osoitteita samalle asiakkaalle voi käyttää seuraavasti:
Nyt käytössä on kaksi eri "asiakasta", joilla on sama reskontra. Kun paina nappia Reskontra, laskutus, tapahtumat esille tulee sama taulukko. Samoin kun painat Tee uusi lasku. Voit tehdä näin
useammalle. Näin Datamikeä käyttävät esim. erilaiset kaupungin virastot, joilla osoitteita
voi olla vaikka kuinka monta. Kun haluat tulostaa laskun toimitusosoitteella valitse asiakkaan toimitusosoitekortti.
|
Laskutusta jne. varten voidaan kullekin asiakkaalle antaa erityiset
luokitustiedot erilliseen luokitustietokantaan. Kun asiakasrekisterissä painetaan Luokitus kuvaruutuun ilmestyy luokitustietojen taulukko . Luokituksia käytetään siihen että kun asiakkaalle tehdään laskuja tms. ohjelma valitsee automaattisesti tälle asiakkalle sopivat maksuehdot, toimitusehdot, pankkitilin jne. Lisää rivejä luokitustaulukkoon saa painamalla alimmalla rivillä nuoli-alas -näppäintä. Maksuehdot -sarakkeessa annetaan esim. 8 pv. Kun lasku tehdään ohjelma laittaa eräpäiväksi laskuntekopäivä + 8 päivää. Lisäehto -sarakkeen avulla voidaan laittaa esim. päivä, jolloin luokka astuu voimaan. |

|
Luokitustietokantaan on syytä lisätä yksi sellainen luokitus, jossa
luokka-sarakkeessa on tyhjää. Ohjelma käyttää tätä luokitusta sellaisilla
asiakkailla, joilla ei asiakasrekisterissä kentässä luokitus ole mitään.
Luokitus -taulukosta pääsee takaisin asiakasrekisteriin painamalla Esc -näppäintä. |
Käytän kaikilla asiakkailla samoja laskuehtoja: Eräpäivä on kaksi viikkoa tästä päivästä, viivästyskorko on 14%. Alv on 24%. Mitä teen?

Käytän kaikilla yleensä asiakkailla samoja laskuehtoja kuten ylläolevassa esimerkissä. Eräille asiakkaille myönnän kuitenkin aina 5%:n alennuksen. Mitä teen?

Laskutus on kokonaan arvonlisäverotonta tai osassa laskutettavia nimikkeitä Alv on 0%

Jos asiakkaalle käytetään sellaista luokitusta, jossa on alennusprosentti kaikkiin laskuihin sovelletaan ko. alennusta. Asiakaskohtaisen alennusprosentin ohittaa varsinaiseen laskutustaulukkoon merkitty alennusprosentti.
Jos toisaalta halutaan käyttää asiakaskohtaista alennusprosenttia, mutta laskussa on myös alentamattomia hintoja (esim. postimaksuja) toimi seuraavasti:
Tämän jälkeen ohjelma noteeraa luokitus/asiakas -alennukset kuten ennenkin, mutta jos Ale-% on tyhjä (ei edes nollaa) niin alennukset sivuutetaan tämän rivin osalta.

Datamikessä on useissa ikkunoissa Etsi pudotusvalikko, jossa on yhtenä vaihtoehtona Etsi -kohta. Ohjelma kysyy ensiksi mitä halutaan etsiä. Antamalla jonkin etsintätekstin (myös numero tai päivämäärä käy) esim. matti ja painamalla nappia Alusta loppuun ohjelma hakee käsille ensimmäisen kortin, jossa jossain kohtaa on ”matti”. Se löytää esim. Matti Meikäläinen Nukkumatti, Taskumattitie jne.. Jos haettavaa tekstiä ei löydy ohjelma ilmoittaa siitä.
Asiakastiedot saadaan tulostettua painamalla Asiakasrekisteri printtilistaus -nappia. Kuvaruutuun ilmestyy tällöin asiakasrekisterin kriteerilomake. Lomakkeen kenttiin voidaan syöttää tulostuksessa käytettävät kriteerit. Esim. jos halutaan tulostaa asiakasrekisteristä vain Liperiläiset, joiden nimessä on OY, hakukriteerikenttään Kaupunki syötetään esim. Liperi ja kenttään Yritys/yhteisö laitetaan OY. Ohjelma ottaa tulostuksessa siis vain em. kriteerit täyttävät asiakkaat huomioon. Kun kriteerit on annettu tiedot saadaan tulostettua valitsemalla valikosta esim. Tulosta sopivat ja painamalla OK -nappia.

Kun teet uuden laskun ohjelma hakee laskuun laskunumeron ja viitenumeron. Alkuasetus on se, että ohjelma katsoo mikä on viimeisin käytetty lasku- ja viitenumero ja lisää niihin yhden kun uusi lasku muodostetaan.
Datamikessä on erilaisia vaihtoehtoja miten laskut jne. ja viitenumerot numeroidaan. Järkevintä on kuitenkin luoda erityinen lasku/viitenumerosarja, josta ohjelma valitsee numeron.
Ohessa esimerkki miten luodaan lasku/viitenumerosarja:
Jatkossa kun ohjelmalla tehdään laskuja ohjelma poimii lasku- ja viitenumeron äskeisestä taulukosta. Kun numero on käytetty ohjelma merkitse X. Jos huomaat myöhemmin, että esim. laskunumero on vahingossa käytetty poista X sopivalta riviltä, jolloin ohjelma käyttää sen uudestaan.

Ikkunassa on myös seuraavat kohdat:
Tällä vaihtoehdolla voit väliaikaisesti laittaa jonkun lasku- tai viitenumeron. Tämä asetus ei säily muistissa kun ohjelma sammutetaan.
Normaalisti viitenumero on juokseva numero, mutta jos tämä vaihtoehto on ruksattu viiitenumeroon merkitään otsikon tarvittava tieto, jolla pelkästään viitä voidaan määrittää asiakas ja lasku.
Jos käytät lasku/viitenumerosarjoja tämä asetus ohittaa viitenumeron osalta taulukosta valitun tiedon.
Erikoistoiminto on lyhyt ohjelmakoodi, jonka avulla voidaan reskontrataulukkoon
tulevaan laskunumeroa tai viitenumeroa muuttaa. Esim. jos muilla asetuksilla viitenumeroksi
tulisi:
2245678790115412
Voidaan valita erikoistoimintovalikosta kohta Laita viitenumero esim. "12345670" -> "1234 5678 0", jolloin
ohjelma muuttaa viitenumeron tässä esimerkiksi:
2245 6787 9011 5412
eli laittaa väliin tyhjän neljän numeron välein. Huomaa kuinka vasemmanpuoleiseen ikkunaan tuli seuraava koodi:
i=1
apu=trim(aliohj)
aa=""
do while i<=len(apu)
bb=substr(apu,i,4)+" "
if empty(bb)
exit
endif
aa=aa+bb
i=i+4
enddo
replace aliohj with aa
Huomaa kuinka numero neljä on ylläolevassa esimerkissä punaiselle. Jos sitä muutettaisiin esim. numeroksi
viisi tulisi tyhjät välit viiden numeron välein. Käytäjä voi siis muuttaa koodia haluamakseen.
Eri puolilla ohjelmaa on vastaavia erikoistoimintomahdollisuuksia. Useimmassa on joitain esimerkkimalleja,
joiden avulla voi tehdä omia virityksiä eri toimintoihin.
Laskuun voidaan hakea tuotenimi, hinta ja muut tiedot toterekisteristä. Tätä varten tuotetiedot täytyy olla valmiina tuoterekisterissä.
Jos käytössä on ns. miniversio tai normaaliversio Datamikestä tuotetietojen tallentaminen ja hakeminen käy seuraavasti:
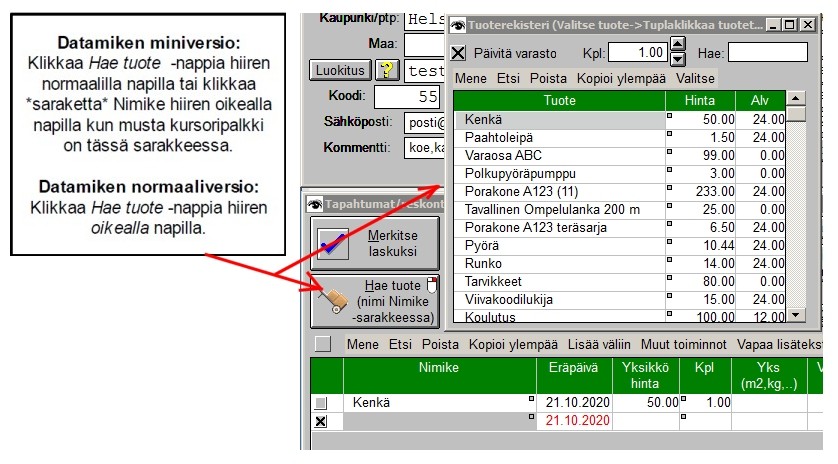
Tuotetaulukossa on Valitse valikossa myös kohta Asetukset. Sen avulla voi valita mikä kenttä haetaan tuoterekisteristä.
Hinta -sarakkeessa on myös pistenappi. Siitä klikkaamalla saadaan esiin ko. tuotteen eri hintavaihtoehdot.
Uusia tuotteita voi lisätä lisäämällä taulukon loppuun uusia rivejä.
Datamiken laajemmassa versiossa on edellämainitun tuotehaun lisäksi enemmän toimintoja.
Jos haluat käyttää asiakas- tai asiakasryhmäkohtaisia hintoja katso tästä miten hinnat syötetään tuoterekisteriin hintataulukkoon.
Laskun teon yhteydessä tuotteen hinta, alennus jne. tiedot voidaan hakea ja samalla varasto päivittää seuraavasti:
Kirjoitat Oy Peltikone Ab:lle laskun porakoneesta. Molemmat tuotteet ovat hinnoiteltu valmiiksi tuoterekisterissä. Toimi seuraavasti:


Tämän ikkunan avulla määritetään mitä haetaan tuoterekisteristä ja miten mm. varasto päivitetään.
Päivitä tuotteen mukaan
Kun tätä painetaan ohjelma laittaa Tapahtumat/reskontra -taulukkoon käsillä olevan tuotteen nimi, hinta yms. tiedot. Samalla ko. tuoteen varastotaulukkoon tulee merkintä tapahtumasta ja tuotteen varastosaldo muuttuu ikkunassa annetun kappelemäärän mukaan.
Hae hinta mutta älä päivitä
Tämä nappi toimii samoin kuin Päivitä tuotteen mukaan sillä erotuksella, että tuoterekisteriä tai sen varastosaldoa ei päivitetä. Tätä nappia käytetetään esimerkiksi silloin kun ollaan tekemässä tarjousta, kuittia tms. ja varasto on tarkoitus päivittää myöhemmin. Tälläisen myöhemmin päivittämisen voi tehdä mm. seuraavasti:

Valitse tästä laskuun tms. menevä hinta -valikko ja Anna Ad-hoc hinta -nappi
Tästä valikosta valitaan laskuriville tuleva hinta. Mikäli halutaan käyttää väliaikaista hintaa voidaan painaa Anna Ad-Hoc hinta, jolloin esiin tulee oheinen ikkuna, jossa voidaan antaa vain tähän laskuun tuleva hintavaihtoehtio Tämä hintavaihtoehto ei jää muistiin. Tässä voi antaa myös hinnan laskuyhtälönä.

Tuotteen eri hintavaihtoehdot -valikko
Tässä luetellaan tuotteen eri hintavaihtoehdot. Nämä voi antaa tuoterekisterissä tuotteen kohdalla painamalla Hinta -nappia. Tästä tarkemmin tästä.
Varastoon päivitettävä hinta -valikko
Tästä valitaan varastoon päivitettävä hinta.
Varastotilanne -nappi
Tällä napilla voi avata ko. tuotteen varastotaulukon.
<> -napit
Näillä napeilla voi selailla tuotteiita.
Kappaleita -kenttä
Tässä voit antaa kappalemäärän, joka tulee laskuun sarakkeeseen Kpl ja/tai vähennetään/lisätään varastoon. Jos kappalemäärä on negatiivinen ohjelma lisää varastoon.
Päiväys
Tässä voit antaa päiväyksen, joka tämän tapahtuman osalta tulee varastoon mikäli varasto päivitetään.
Varastohallintaan merkittävä selitys -kenttä, V-nappi ja Tästä vakio -kohta
Jos tapahtuma päivitetään varastoon (painat esim. nappia Päivitä tuotteen mukaan) tässä voidaan antaa sopiva selitys, esim. varaus, tilaus, tms. Myöhemmin voidaan varastosta tulostaa erikseen erilaiset tapahtumat, esim. kaikki varaukset. Mikäli haluat jatkossa käyttää tässä nyt annettua selitystä ruksaa Tästä vakio. Erilaiset annetut tekstit saa valittua V-napilla.
Alennus merkitään Ale-% sarakkeeseen
Normaalisti ohjelma hintaa hakiessaan laskuriville hakee hinnan kerrottuna tuoteen alennuskertoimella. Jos tämä on ruksattu ohjelma hakee alentamattoman hinnan ja merkitsee alennuskertoimen Tapahtumat/reskontra -taulukkoon Ale-% sarakkeeseen.
Valikko Hae 1 .. ja kohta Yhdistä haetut tekstit
Tapahtumat/reskontra -taulukkoon haetaan normaalisti tuotteen nimi. Tästä taulukosta voit valita, että nimen sijaan haetaan esim. tuotekortissa oleva selite. Voit myös hakea useamman tiedon, jolloin laskurivejä on tuotteen osalta useampi, kuten ohessa:

Jos Yhdistä haetut tekstit on ruksattu ohjelma pyrkii laittamaan haetut tekstit samalle riville. Tällöin osa tekstistä saattaa leikkautua pois jos se ei mahdu Nimike -sarakkeeseen varattuun tilaan.

Valikossa on myös kohta Hae tilino -kentästä [KENTTÄ]. Normaalisti tuotekortista haetaan siis nimike ja hintatiedot. Tuotekortista voidaan hakea laskuriville myös Kirjanpidon tilinumero -sarakkeeseen halututtu tuotekortin kenttä. Tämä voi olla tilinumero tai muu tieto, joka on tuotekortissa valmiina. Valikossa on myös kaksi muuta vastaavanlaista kohtaa, joiden avulla voidaan haluttuun sarakkeeseen hakea haluttu tieto tuotekortista.
Hae koko tuoteryhmä -kohta, Tuoteryhmä -kenttä ja Päivitä tuoteryhmän mukaan -nappi
Nämä liittyvät tuoteryhmiin. Ohjelmalla voi hakea usean tuotteen tiedot samalla. Kt. tästä.
Hae poimittu lista -kohta, Katso poimittuja -nappi, Hae poimitut -nappi ja Päivitä varasto poimintalistan tuotteista
Näistä tarkemmin tästä.
Hyvityslasku tehdään samalla tavalla kuin varsinainen lasku. Kpl (tai yksikköhinta) on tällöin negatiivinen.
Esimerkki: Asunto Oy tekee vuokralaiselle kerralla koko loppuvuoden laskut

Huom! tässä on myös sopiva esimerkki laskun tekemisestä. Tässä on myös esimerkki massalaskutuksesta.
Tulostetaan esim. kaikki laskut halutulta aikaväliltä
Ketjulaskutus voidaan tehdä myös toisaalla. Tästä enemmän paina päävalikossa Reskontra ja sitten Neuvo nappia. Lisää on myös napin Ketjulaskutus takana tulevassa ikkunassa niinikään Neuvo napin takana.
Tässä on myös esimerkki massalaskutuksesta.
Ohjelma lisää taulukkoon uuden laskun, jossa on sopivat lasku- ja viitenumerot ym. aivan kuin lasku olisi tehty “käsin” tälle asiakkaalle uudestaan.
Aika ajoin on syytä tarkistaa, että laskunumeroita ei ole jäänyt välistä pois. Voit tarkistaa sen seuraavasti:
Laskutettaville nimikkeille voidaan laskea korko tai alennus eri tavoilla. Huomaa, että voit käyttää useita päällekkäisiä alennuksia tai korkoja. Ohessa esimerkkejä:
Laskuja tehdessä ohjelma automaattisesti antaa asiakaskohtaisen alennuksen kaikille laskuille. Asiakkaille voidaan antaa nk. luokituksia, joilla määritetään millaisia maksuehtoja, alennuksi, toimitusehtoja jne. ko. asiakkaalla käytetään.
Esimerkki: tälle asiakkaalle annetaan aina 15%:n alennus:
Asiakaskortissa paina Luokitus -napin vieressä olevaa pientä "?" -nappia. Siellä on lisää ohjeita luokitusten käyttämisestä.
Tuotenimikkeitä haettaessa voidaan hakea tuotekohtainen alennus. Tästä tarkemmin: tuoterekisterissä paina “?” nappia ja katso kohta Tuotteen hinta. Tästä lisää myös tästä.
Kun olet tehnyt laskun valmiiksi laskuun saa liitettyä koron tai alennuksen seuraavasti:

X Porakone 100 eur 1 kpl
X Alennus -10% -10 eur 1 kpl
Lisää korko summiin
Ohjelma muuttaa laskun yksikköhintoja siten, että korko tai alennus on
huomioitu. Jos esimerkiksi lasku oli alunperin ja alennus -10%:
X Porakone 100 eur 1 kpl
alennuksen antamisen jälkeen on uusi rivi seuraavasti:
X Porakone 90 eur 1 kpl
Tee kassa-alennus
Ohjelma muodostaa kaksi riviä, joissa mainitaan kassa-alennuksesta jos
lasku maksetaan eräpäivää mennessä.
Korko on vuosikorko
Korko lasketaan vuosikorkona. Tällöin ohjelma huomioi kohdan Kuinka
monta päivää myöhässä. Jos haluat erikseen laskea päivien määrän, voit
laskea sen Aikavälilaskennalla (syötä päivät ja paina Enter
-näppäintä).
Huom! Korkolaskennassa ohjelma huomioi vain ne rivit reskontrataulukossa, jotka on merkitty rastilla X. Jos siis haluat laskea koron vain tietyille riveille merkitse rivit ensiksi.
Käytä tarkkoja loppusummia -rasti
Esimerkki valaisee tämän käyttöä: Tehdään lasku 500 lyijykynästä á 1.55 eur. Alennus on 6%.
Vaihtoehto 1:
yks. hinta Kpl Ale-%
1.55 500 6
Datamike saa laskun loppusummaksi 728.50 €. Ongelma: Laskussa yksikköhinnaksi tulee 1.46. Toisaalta 1.46 x 500 = 730.
Ero johtuu sentinpyöristyksistä. Datamiken perusasetus on se, että lasku muodostetaan siten, että alennukset otetaan loppusummasta, jolloin yksikköhinta saattaa pyöristyä.
Huom! Usein on mielekkäämpää käyttää suoraa alennusta, sillä myöhemmin raportoitaessa tai tiliotevertailussa ero saattaa unohtua. Pyöristysero tulee vain suurissa kappalemäärissä. Käytä mieluummin toisenlaista hinnoittelua:
ei näin:
yks. hinta Kpl Ale-%
1.55 500 6
vaan näin:
yks. hinta Kpl Ale-%
155 5 6
eli kyseessä 5 kappaletta 100:n kappaleen nippuja.
Jos loppusumma ja yksikköhinnat halutaan kuitenkin täsmäävän tehdään seuraavasti:
Tapahtumat/reskontra -taulukossa painetaan nappia Korko/alennus
Esiin tulevassa ikkunassa ruksataan kohta Käytä tarkkoja loppusummia ja painetaan sen vieressä olevaa OK nappia. Nyt loppusummaksi tulee em. esimerkissä 730 mk.
Vaihtoehto 2:
yks. hinta Kpl Ale-%
1.55 500 0
Jos laskuusi kuuluu useita nimikkeitä tai laskurivejä kullekin riville voi antaa oman alennus/korko prosentin. Mene taulukossa Tapahtumat/reskontra laskurivillä sarakkeeseen Ale-% ja laita siihen riviä koskeva alennus-%.

Voit määrittää myös asiakkaalle osto/myyntimäärästä laskettavia alennus-%:ja. Esimerkiksi jos asiakas ostaa kuussa 1000 euron edestä hänelle myönnetään seuraavassa kuussa 15%:n alennus. Jos hänen ostaa 1500 euron edestä alennus on vastaavasti 17% alennusta. Toimi seuraavasti:



Useat asiakasrekisterin ja mm. tuoterekisterin tulosteet voidaan lajitella suoraan tulostusvaiheessa. Tällöin ko. tietokanta säilyy entisellään, mutta tulosteessa on lajiteltu versio.
Datamiken tietokannat voidaan myös lajitella siten, että lajittelu säilyy.
Asiakasrekisteriin voi helposti lajitella aakkos-, numero-, tms. -järjestykseen:

Huom! Datamikessä asiakasrekisterin ensimmäinen kortti on varattu omille yritystiedoille. Lajittelun jälkeen omat yritystiedot ovat voineet vaihtaa paikkaa. Tällöin ohjelmalle voidaan kertoa uusi sijainti painamalla päävalikossa Asetukset ja tiedostot ja kirjoittamalla uusi sijainti kenttään Monesko yritys on oma yritys. Muista tallentaa asetelma painamalla nappia Päivitä nämä tiedot ja esiin tulevassa valikossa valitse käsillä ollut yritys ja paina OK.
Vaihtoehtoisesti voit ennen lajittelua laittaa asiakasrekisterin nimeen pari välilyöntiä eteen. Tällöin nimi menee aakkosjärjestykessä ensimmäiseksi.
Sivuuta tyhjät kentät -kohta
Usein esim. asiakasrekisterissä on sekä yritys- että yksityisasiakkaita. Jos tätä kohtaa ei ole ruksattu lajittelun tulos on esim. seuraava:
Yritys Yhteyshenkilö
Aapola, Antti
Yrjölä, Pekka
Oy Firma Ab Matti Meikäläinen
Yksityishenkilöt tulevat alkuun koska niissä yritys on "tyhjä". Jos taas tämä Sivuuta tyhjät kentät kohta on ruksattu listaus on seuraava:
Yritys Yhteyshenkilö
Aapola, Antti
Oy Firma Ab Matti Meikäläinen
Yrjölä, Pekka
Syötettyäsi asiakastiedot voit tarkistaa onko rekisterissä samanlaista asiakasta ennestään. Toimi seuraavasti
Jos et ole vielä syöttänyt asiakasta, mutta asiakastiedot on esim. toisen ohjelman (tekstieditori, sähköpostiohjelma tms.) tiedoissa kopioi osoite siellä leikekirjaan ja Datamike Etsi-ikkunassa paina OK napin sijaan OK - Käytä leikekirjassa olevaa osoitetta.
Asiakkaasta voidaan tallentaa vapaamuotoista lisätietoa. Mene asiakkaan korttiin ja paina nappia Lisätieto. Valitse vielä Käsittele lisätietoa. Esiin tulee tekstieditori, johon voit laittaa sopivaa lisätietoa.
Huom! Kun luot uuden lisätiedon ohjelma antaa sille oma tiedostonimen, joka näkyy viereisessä kentässä. Jos olet luonut aiemmin sopivan lisätiedon voit kirjoittaa tiedostonimen suoraan kenttään.
Normaalisti lisätieto -tiedostot ovat Datamiken hakemistossa. Jos käytät esim. jotain verkkohakemistoa käy päävalikossa painamassa Asetukset ja tiedostot ja sitten Muut asetukset, valuutat ja vielä Lisätietotiedostot katsotaan verkkohakemistosta ruksi päälle. Tämä asetus voi muutenkin olla päällä.
Joissain tapauksissa laskuun tms. tulosteeseen tarvitsee liittää asiakaskohtaista lisätietoa, esim.: Alennusprosenttinne tilauksissanne on 25% tai ALV-Rek. tms.. Kommenttitieto voidaan liittää laskuun seuraavasti:
Nyt kommenttitieto on valmis. Tee seuraavaksi lasku asiakkaalle ja ota esiin tulostusvalikko. Ennen varsinaista tuostusta näpäytä kerran tulostusvalikon kohtaa Liitä mukaan asiakaskohtainen lisäteksti. Kun seuraavaksi tulostat laskun varsinaisten nimike- ja hintatietojen alle tulostuu myös teksti ALV-Rek.

Tehtyäsi laskun valmiiksi voit valita Valitse lomake -ikkunasta lomakkeen Sähköpostilasku/kuitti jne.. Kun painat OK lasku ohjelma kysyy yhteystietoja ym., johon paina OK. Sitten esiin tulee Sähköpostilähetys -ikkuna. Anna siinä olevat tiedot ellei ne ole jo valmiina. Lopuksi paina Lähetä. Esiin tulee oheinen ikkuna.

Tässä vaiheessa pitää olla yhteys auki Internettiin ja sähköpostiasetukset annettuna. Jos et ole vielä antanut sähköpostiasetuksia älä vielä paina Lähetä vaan paina ensin Asetukset (kt. kuva yllä) Sähköpostiasetukset -ikkunassa anna tarvittavat omat tiedot. Katso mallia oheisesta kuvasta mitä tulee erilaisiin kenttiin. Palvelintunnuksen saat painamalla Valitse.
Käyttäjänimen ja salasanan saat palveluntarjoajaltasi.
Katso myös lisää neuvoja painamalla
Neuvo -nappia. Siellä on mm. Gmail ja Outlook ohjeita.
Ylläolevat ovat siis ns. sähköpostin lähetystä varten tarvittavia tunnuksia. Erikseen on ns. vastaanottotunnuksia, jotka ovat yleensä pop3.welho, mail.kolumbus.fi tms.. Näitä vastaanottotunnuksia ei kuitenkaan laiteta ohjelmaan.
Kun asetukset ovat valmiina paina OK. Lopuksi paina Lähetä. Mikäli mitään virheilmoituksia ei tule sähköpostilähetys ilmeisesti onnistui. Yhteyden toimivuutta voit tarkistaa siten, että lähetät aluksi itsellesi pari sähköpostiviestiä.
Tulosteet on Windows ohjelmissa (myös Datamikessä) jo pitkään onnistunut tulostamaan PDF:ksi.
Kun tarvitset liittää esim. sähköpostin liitetiedostoksi jonkin raportin tai tulosteen Datamikestä (tai muusta Windows ohjelmasta) on helpointa liittää se nk. PDF formaatissa. PDF tiedostoksi tulostamiseen tarvitaan PDF kirjoitinajuria. Yleensä Windowsissa on sellainen jo valmiina. Jos ei ole niin ilmaisen PDF tulostinajurin saa mm.
http://www.download.fi/tyopoytaohjelmat/tekstieditorit/pdfcreator.cfm
tai
http://sourceforge.net/projects/pdfcreator/
PDFCreator asentuu uudeksi kirjoitinvaihtoehdoksi Windowsiin. Kun haluat tulostaa jotain PDF tiedostoksi valitse "kirjoittimeksi" PDFCreator ja tulosta. Ohjelma kysyy mihin tiedostoon tallennetaan ja anna joku kirje.pdf tms. Lähettäkää sitten tämä tiedoston liitteenä.
Toimii hyvin ja kätevästi. PDFCreator toimii myös muiden ohjelmien kanssa.
Ohessa ohje miten esim. muodostat jostain PDF tiedoston:
Nyt antamaasi hakemistoon on luotu uusi tiedosto, esim. raportti.pdf, jonka voit liittää sähköpostiohjelmaasi liitetiedostoksi.
Tulostettuasi laskun tms. esikatseluikkunaan voidaan sivusta voidaan tehdä myös ns. ASCII tekstitiedosto tai DHTML -tiedosto, jonka voi liittää esim. sähköpostiin. Esikatseluikkunassa paina Lisää teksti tms nappia ja valitse kohta Näytä sivu tekstinä ja paina OK. Ohjelma kysyy vielä uudestaan missä muodossa haluat sen nähdä/tulostaa. Mikäli valitset Näytä sivu tekstinä esiin tulee Notepad ohjelma ja siinä esikatselun sivu. Huom! Ohjelma muuntaa pelkät tekstit ja pyrkii säilyttämään tekstin asettelun samana. Erilaisia fontteja ja rivivälejä käytettäessä osa tekstistä saattaa mennä päällekkäin. DHTML sivu on parannettu versio internetin HTML sivusta. Tässäkin muodossa formatointi saattaa johtaa siihen, että tekstejä menee päällekäin.
Ascii ja DHTML formaatti ei usein sellaisenaan sovellu, johtuen em. formattien puutteista. Datamike ei voi tälle mitään. Niiden käyttö soveltuu yksinkertaisemmille lomakevaihtoehdoille.
Finvoice -lasku on tiedosto (ns. XML-tiedosto), joka lähetetään ns. Finvoice operaattorille. Finvoice laskun tehdään samalla tavalla kuin muutkin laskut. Kun lasku on tehty ja se tulostettaisiiin Ikkunasta Valitse lomake valitaan Finvoice - Lasku/kuitti. Tällöin ohjelma kysyy lisätietoja. Lisätietojen antamisen jälkeen ohjelma muodostaa DMVOICE.XML nimisen tiedoston. Tämä tiedosto toimitetaan operaattorille heidän ohjeidensa mukaan. Jotkin operaattorit vastaanottavat tiedoston sähköpostitse ja toiset edellyttävät menoa operaattorin www-sivulle, jossa tiedosto lähetetään siellä olevalla Hae tiedosto tms. napilla.
Finvoice laskua varten ohjelma kysyy erilaisia tietoja. Yleensä tiedot annetaan tai määritetään kerran ja ohjelma käyttää niitä jatkossa. Tietoja voi muuttaa tarvittaessa. Monissa kentässä on myös ns. pistenappi, jonka avulla voidaan määrittää mistä ohjelma automaattisesti poimii tiedon. Esimerkiksi Asiakaskortissa ei ole erikseen paikkaa Vastaanottajan OVT-koodille. Painamalla kentässä olevaa pistenappia voidaan määrittää, että se jatkossa poimitaan asiakaskortin Apukentästä.
Otsikko
Tähän laitetaan sopiva otsikko, esim. Lasku
tms. Otsikon voi valita myös kentän pistenapilla.
Toimitusosoite
Tähän ohjelma laittaa asiakkaan
yhteystiedot. Normaalisti toimitusosoitetta ei tarvitse tallentaa,
sillä ohjelma poimii sen asiakaskortista. Mikäli toimitusosoite
tallenentaan se tallentuu asiakaskorttiin Lisätieto - tiedostoon.
Sieltä sen voi myöhemmin poimia napilla Hae toimitusosoite.
Osoitteen voi poimia myös toisesta asiakaskortista napilla Käytä
toimitusosoitteena toisen asiakaskortin osoitetta.
Lähettäjän Y-tunnus
Tähän laitetaan lähettäjän
(oman yrityksen) Y-tunnus. Pistenapilla voi tallentaa useita
erilaisia Y-tunnuksia.
Kentän sisältö menee ns.
SellerPartyIdentifier -kenttään Finvoice tiedostoon
(dmvoice.xml). Jos et tiedä mitä sinun täytyy laittaa tähän
kohtaan kysy operaattoriltasi: mikä on minun
SellerPartyIdentifier ja laita
saatu vastaus tähän kenttään.
Alv-rek tunnus
Laita tähän oman yrityksesi
(lähettäjän) Alv-rek tunnus
Kentän sisältö menee ns.
SellerVatRegistrationText -kenttään Finvoice tiedostoon
(dmvoice.xml). Jos et tiedä mitä sinun tulee laittaa tähän
kohtaan kysy operaattoriltasi: mikä on minun
SellerVatRegistrationText ja
laita saatu vastaus tähän kenttään.
Alv-rek päivä
Laita tähän oman yrityksesi
(lähettäjän) Alv-rek tunnus rekisteröintipäivä.
Kentän
sisältö menee ns. SellerVatRegistrationDate -kenttään
Finvoice tiedostoon (dmvoice.xml). Jos et tiedä mitä sinun
täytyy laittaa tähän kohtaan kysy operaattoriltai: mikä on
minun SellerVatRegistrationDate
ja laita saatu vastaus tähän kenttään.
WWW-kotisivu
Laita tähän oman yrityksesi (lähettäjän)
kotisivu.
Kentän sisältö menee ns. SellerWebaddressIdentifier
-kenttään Finvoice tiedostoon (dmvoice.xml).
Lähettäjän IBAN-tili
Laita tähän oman yrityksesi
(lähettäjän) IBAN-tilinumero.
Kentän sisältö menee ns.
SellerAccountID IdentificationSchemeName -kenttään
Finvoice tiedostoon (dmvoice.xml). Jos et tiedä mitä sinun
täytyy laittaa tähän kohtaan kysy operaattoriltai: mikä on
minun SellerAccountID IdentificationSchemeName
ja laita saatu vastaus tähän kenttään.
Lähettäjän BIC-koodi
Laita tähän oman yrityksesi
(lähettäjän) BIC-tunniste.
Kentän sisältö menee ns.
SellerBic IdentificationSchemeName -kenttään
Finvoice tiedostoon (dmvoice.xml). Jos et tiedä mitä sinun
täytyy laittaa tähän kohtaan kysy operaattoriltai: mikä on
minun SellerBic IdentificationSchemeName
ja laita saatu vastaus tähän kenttään.
Vastaanottajan OVT-koodi
Laita tähän oman laskun
maksajan OVT-koodi.
Kentän sisältö menee ns.
DeliveryOrganisationUnitNumber -kenttään Finvoice tiedostoon
(dmvoice.xml). Jos et tiedä mitä sinun täytyy laittaa tähän
kohtaan kysy operaattoriltai: mikä on minun
DeliveryOrganisationUnitNumber
ja laita saatu vastaus tähän kenttään.
Asiakkaan verkkolaskuosoite
Laita tähän oman
asiakkaasi (vastaanottajan) verkkolaskuosoite.
Tätä ei käytetä
nykyään.
Asiakasnumero/Y-tunnus
Laita tähän oman laskun
maksajan Y-tunnus.
Kentän sisältö menee ns.
BuyerPartyIdentifier ja BuyerOrganisationTaxCode
-kenttään Finvoice tiedostoon (dmvoice.xml). Jos et tiedä
mitä sinun täytyy laittaa tähän kohtaan kysy asiakkaaltasi: mikä
on teidän BuyerPartyIdentifier
ja laita saatu vastaus tähän kenttään.
Käytä myös SOAP tunnuksia -rasti
Tämä tulee nykyään
olla ruksattauna. Useimmat palveluntarjoajat edellyttävät ns. SOAP
kehystä.
Lähettäjän tunnus
Laita tähän oman yrityksesi
(lähettäjän) tunnus.
Kentän sisältö menee ns. eb:PartyId
-kenttään Finvoice tiedostoon (dmvoice.xml). Jos et tiedä
mitä sinun täytyy laittaa tähän kohtaan kysy operaattoriltai:
mikä on minun eb:PartyId ja
laita saatu vastaus tähän kenttään.
Lähettäjän välittäjän tunnus
Laita tähän oman
yrityksesi (lähettäjän) välittäjän tunnus. Yleisimmät
tunnukset voi valita pistenapilla.
Kentän sisältö menee ns.
eb:PartyId -kenttään Finvoice tiedostoon (dmvoice.xml).
Vastaanottajan tunnus
Laita tähän asiakkaasi
(vastaanottajan) tunnus.
Kentän sisältö menee ns. eb:PartyId
-kenttään Finvoice tiedostoon (dmvoice.xml).
Vastaanottajan välittäjän tunnus
Laita
tähän asiakkaasi (vastaanottajan) välittäjän tunnus.
Yleisimmät tunnukset voi valita pistenapilla.
Kentän sisältö
menee ns. eb:PartyId -kenttään Finvoice tiedostoon
(dmvoice.xml).
Viestitunnus
Ohjelma muodostaa tähän juoksevan numeron
automaattisesti.
Kentän sisältö menee ns. eb:MessageId
-kenttään Finvoice tiedostoon (dmvoice.xml).
Viestiaikatunnus
Ohjelma muodostaa tähän juoksevan
päiväyksen ja muita tietoja automaattisesti. Älä muuta
tätä.
Kentän sisältö menee ns. eb:Timestamp -kenttään
Finvoice tiedostoon (dmvoice.xml).
Mikäli teet useita Finvoice laskuja ja tarkoituksesi on lähettä ne samalla laita kenttään Tallenna kopio dmvoice.xml -tiedostosta esim. dmvoice1.xml ja seuraavalla laskulla dmvoice2.xml jne. Lopuksi voit toimittaa nämä kaikki operaattorille.
Kun tulostat jonkun laskulomakkeen laskuu tulostuu yhteytiedot maksajan nimi jne.. Yleensä A4 kokoa oleviin laskuihin tulostuu myös ns. laskuosa. Ohessa miltä laskuosa näyttää Tapahtumat/reskontra -taulukossa:
Laskussa Alv sisältyy hintaan. Perusasetelmassa Datamike tulostaa laskun rivit seuraavasti:
Mikäli laskuosassa halutaan asiat näkyvän eri tavalla ikkunassa Valitse lomake valitaan ko. lomake ja painetaan nappia Laskuosan asetukset. Esiin tulee oheisenkaltainen ikkuna Sarakemääritykset:
Tässä voidaan määritellä laskuosan otsikot, mitä tulostuu ja niiden sijainti sivusuunnassa (koordinaatit -sarakkeet). Esim. Selitys -sarake tulostuu 4 mm paperin vasemmasta reunasta oikealle. Ottamalla ruksin pois voi määrittää, että joku sarake ei näy ollenkaan.
Jos klikkaat esim. kohtaa Nämä asetelmat tallennettu tiedostoon V -nappia esiin tulee valikko:
Valitse valikosta esim. kuvan kohta Alv lasketaan näytetään vasta lopussa ja paina OK. Ota myös ruksit pois kohdasta Alv-% jaAlv-osuus ja paina OK. Kun nyt kokeilet miltä laskuosa näyttää niin se on seuraaavanlainen:
Nämä asetelmat ovat laskulomakekohtaisia ja tallentuvat tiedostoon asla.prg kuten ikkunassa kerrotaan. Toisaalta aluksi kaikki Datamiken lomakkeet käyttävät tätä asetelmaa, joka on tallennettu asla.prg. Jos muutat asetelmia (otsikoita tms.) ja haluat, että vain käsillä oleva lomake käyttää uusia asetelmia kirjoita joku toinen nimi, esim. aslauusi.prg kenttään Nämä asetelmat tallennettu tiedostoon ja paina OK.
Voit määrittää myös muilla tavoilla. Tästä tarkemmin seuraavassa kappaleessa.
Yleensä kun teet laskun ja laskurivit ovat esim. oheisia:

... ja kun tulostat laskun sarakkeet ovat oheisen kaltaiset paperilla:

Olisi hyvä, jos tuotekoodi A123 olisi erillisellä sarakkeella. Tälläisen toiminnon voi luoda seuraavasti:

xots=fieldget("xots",,-1)
fonr=fieldget("fonr",,-1)
i=fieldget("i",,-1)
rew1=fieldget("rew1",,-1)
do case
case rew1=1 && otsikko
pput(i,51,"Otsikko",fonr,,1)
case rew1=2 && rivit
apu=token(selitys," ",2)
pput(i,51,apu,fonr,,1)
case rew1=3 && loppusumma
pput(i,51,"Alaotsikko",fonr,,1)
endcase
return

Yllä olevassa esimerkissä olisi toisaalta hyvä, jos koodi A123 jäisi pois varsinaisesta selityksestä. Sen saa tekemällä oheiset muutokset (punaisella olevat rivit alla):
xots=fieldget("xots",,-1)
fonr=fieldget("fonr",,-1)
i=fieldget("i",,-1)
rew1=fieldget("rew1",,-1)
do case
case rew1=1 && otsikko
pput(i,51,"Otsikko",fonr,,1)
case rew1=2 && rivit
apu=token(selitys," ",2)
pput(i,51,apu,fonr,,1)
apu=token(selitys,"",1)
replace selitys with apu
case rew1=3 && loppusumma
pput(i,51,"Alaotsikko",fonr,,1)
endcase
return
Erilaisia muita toimintoja voi lisätä melko vapaasti. Voit pyytää Datamiken neuvonnasta lisäesimerkkejä sähköpostitse: posti@datamike.com tai posti@datamike.fi.
Tässä ikkunassa voidaan määritellä mitä tulostuu yksikköhinta -sarakkeessa ja erilaiset pyöristyssäännöt. Lisäksi voidaan kertoa kohdassa Laskuosuus alkaa/päättyy riviltä/riville mihin kohtaan paperia pystysuunnaassa laskuosuus tulostuu.
Näillä valikolla voit valita kuinka yksikköhinta pyöristetään ja minkälainen hinta näytetään. Pyöritystekstin voi antaa myös. Mikäli Näytä myös veroton hinta on ruksattu ohjelma lisää uuden rivin, jossa on veroton hinta. Huom! Jotta nämä asetukset otetaan käyttöön palaa takaisin Tapahtumat/reskontra -ikkunaan ja tulosta lasku uudestaan esikatseluun, jotta näet miten muutokset vaikuttavat.
Tällä napilla voi valita eri kieliset selitystekstit Sarakemääritykset -ikkunan yläosassa olevaan valikko. Perusasetuksena on suomenkieliset: Selitys, yks., euro/yks, jne..
Tällä voi kertoa mitä kakkosvaluttaa on tarkoitus käyttää, jos laskuerittelyyn halutaan myös laskurivit toisella valuutalla. Yleensä tässä on esim. MK.
Normaalisti kun ohjelmalla tulostetaan lasku laskurivit näkyvät esim seuraavasti:

Mutta jos teet seuraavasti:

Mikäli laskussa on paljon rivejä lasku näyttää oheiselta:

Mutta mikäli kohta Pitkissä laskuissa jatkosivut käytetään kokonaan laskuriveille ON ruksattu se näyttää tältä:

Tässä voidaan määrittää laskuvien alkaminen ja päättyyminen. Esim. edellä olevissa kuvissa laskurivi alkaa riviltä 22. Jos se oilisi esim. 15 osa laskuriveistä menisi osoitetietojen päälle.
Tämän valitsemalla saadaan sivunumerointi.
Mikäli aina laskutetaan samanlaisia asioita tämä voi olla ruksattuna.
Normaalisti kun ohjelmalla tulostetaan lasku laskurivit näkyvät esim seuraavasti:

Mutta jos ruksaat kohdan Laita laskuissa välisummat Tilino sarakkeen mukaan laskuosa tulostuu seuraavasti:

Ohjelma katsoo -taulukon Kirjanpidon tilinumero -sarakkeesta ”ryhmät” ja erittelee ne erikseen. Sen sijaan että käytetään tilinumeroa voi tässä sarakkeessa olla jokin selitys.

Ohessa esimerkki miten tehdään nopeasti lasku tai kuitti. Esimerkissä oletetaan, että asiakasrekisteriin on syötetty asiakastiedot ja tuoterekisteriin on syötetty hinnoiteltuja tuotteita.

Tuotteen voi valita painamalla Hae tuote.
Huom! Osa tiedoista säilyy (esim. laskurivit), mutta otsikot tai tietyt vakiotiedot (esim. maksuehdot, viivästyskorko jne.) tallennetaan pysyvästi muualla. Jos muutat em. tietoja tässä muutokset eivät säily kun lomakkeesta poistutaan. Vakiotietojen tallennuksesta kt. esim. lisää luokituksista.
Paina nappia Muut toiminnot ja valitse Valitse lomake ja paina OK.
Paina nappia Päivitä laskelmat. Helpointa on tehdä lasku ensin valmiiksi ja sitten painaa em. nappia.
Paina nappia Uusi laskurivi nappia. Jos haluat rivin käsillä olevan rivin yläpuolelle käytä nappia Lisää rivi ylle. Jos rivejä tulee paljon ne saattavat jatkua seuraavalle sivulle. Käytä silloin Mene sivulle nappeja.
Paina nappia Muut toiminnot ja valitse Muokkaa lomaketta ja paina OK (tästä lisää kt. Laskulomakkeen muokkaus). Kun olet muokannut tarpeeksi paina uudestaan nappia Muut toiminnot ja valitse Syötä tietoja lomakeelle.
Sinulla on lasku, jonka haluat syöttää Datamiken laskutusohjelmaan. Kirjoitat vuokralaiselle, Matti Meikäläinen, laskun vuokrasta, vesimaksusta ja sähköstä. Vuokran suuruus on 250 euroa, vesimaksu on 15 euroa ja sähköstä peritään 25 euroa. Jotta voit syöttää tiedot laskutukseen toimi seuraavasti:
Eri riveille sarakkeisiin täytetään siis seuraavat tiedot:

Huomaa kuinka Tyyppi/viitteemme -sarakkeeseen on laitettu lyhyt kuvaus laskurivistä. Vuokrankannon seuraamisen kannalta on tärkeää, että käytät kaikilla vuokralaisilla ja kaikissa laskuissa samanlaista kooditusta Tyyppi/Viitteemme sarakkeessa erittelemään millä rivillä on kyse vuokrasta, millä vesimaksusta jne.. Ohessa on käytetty yksinkertaista kooditusta vuokra, vesi, sähkö. Vaikka ohjelmaa ei käytettäisikään vuokrankannon seurantaan on hyvä tehdä erilaisia merkintöjä, joiden avulla voi myöhemmin laskutyypit poimia esiin.
Huomaa, että useiden sarakkeiden sisältö toistuu saman laskun eri riveillä, esim. eräpäivä ja laskunumero. Tiedon voi helposti kopioida painamalla , jolloin ohjelma kopioi tiedot ylemmältä riviltä.
Seuraavaksi tulostetaan valmiiksi kirjoitettu lasku:
Kun tulostus on valmis voidaan “peruuttaa” takaisin päävalikkoon painamalla Esc -näppäintä joitain kertoja.
Jos kirjoitat laskuun tms. pitkän selvityksen laskun teko käy seuraavasti:

Seuraavaksi tulostetaan valmiiksi kirjoitettu lasku:
Kun tulostus on valmis voidaan “peruuttaa” takaisin päävalikkoon painamalla kolme kertaa Esc -näppäintä.
Kun Yks. hinta/Kpl -sarakkeen pistenappia painaa esiin tulee oheinen ikkuna:

Tuntia/minuuttia
Jos annat tunniksi esim. 1 ja minuutiksi 45 ja painat viereistä OK -nappia ohjelma laittaa Yksi. hinta tai Kpl -sarakkeeseen laskutun määrän. Tässä esimerkissä se on 1.75 eli yksi kokonainen ja kolme-neljäsosaa kokonaisesta.
Leveys/Korkeus
Jos annat leveydeksi esim. 5 ja korkeudeksi 45 ja painat viereistä OK -nappia ohjelma laittaa Yksi. hinta tai Kpl -sarakkeeseen laskutun määrän. Tässä esimerkissä se on 225.
Laskukaava
Voit antaa tähän kenttään laskukaavan, jossa on jonkinlainen yhtälö tai
kaava. Kaavassa voi käyttää Datamiken ohjelmointikieltä. Tätä kaavaa voidaan käyttää myös
Kopioi/liitä rivejä -napin toiminnossa.
Ohessa erilaisia kaavoja:
t7=5.25*3t7=2+kplselect 1
t7=val(apukentta)+6
select 2Viivakoodilukijat toimivat yleensä siten, että kun vedät esim. viivakoodikynällä viivakoodin yli lukijalaite näppäilee puolestasi viivakoodin sisältämän numeron tms. ja painaa Enter -nappia.
Ostolasku
Viivakoodilukijaa voit käyttää ostolaskun kirjaamisessa seuraavasti:
Tuotteen hakeminen viivakoodin avulla
Viivakoodilukijaa voit käyttää hinnan hakemiseen tuoterekisteristä seuraavasti:
Laskulomakkeiden muokkaaminen voidaan tehdä eri tavoilla. Ohessa esimerkki miten A4 lasku Malli 2 -lomakkeeseen laitetaan Y-tunnus ja siirretään tilaajan osoite tietoja hieman oikealle.
Toimi seuraavasti:

Useissa Datamiken tulosteissa on ns. muuttuvia tekstejä. Näitä ovat useimmat raportit, osoitteet jne., joissa tekstin sijainti saattaa muuttua tulostettaessa. Näiden tekstien sijaintia, fonttia tms. voidaan kuitenkin muuttaa seuraavasti:

Laskulomakkeeseen tms. saa myös lisättyä tekstejä, jotka ovat jossain lisätekstissä.



Laskulomakkeeseen tms. saa myös lisätekstin Tapahtumat/reskontra -taulukosta.
Laskua tehdessäsi lisää ns. "Lisäteksti" alimman ruksatun rivin alapuolelle. Älä ruksaa tätä riviä! Ohjelma
toimii sitten niin, että tätä ruksaamattomasta lisätekstistä poimii halutun rivin.


Uusi lasku voidaan luoda eri tavoilla. Jos muutat lomakketta siten, että kieliasu pysyy samana toimi seuraavasti:
Tässä toisessa esimerkissä tehdään englanninkielinen kopio SPY Viitepankkilomakkeesta
Kun Datamike tulostaa laskulomakkeen tulostettavat tekstit ovat tiedostossa aslaen.prg ja aslas237.prg. Voit myöhemmin käsin muuttaa näitä tiedostoja (jos haluat muuttaa otsikkotietoja lisää) seuraavasti:
Kun Datamike tulostaa jonkun laskun tms. listauksen ohjelma käynnistää aina jonkun lomakeohjelman. Muuttamalla lomakeohjelmaa voidaan muuttaa myös lomakkeen tulostusta. Ohessa esimerkiksi A4 Lasku Malli 2:
Ohessa esimerkki miten muokataan esim. A4 Lasku Malli 2:

Haluat esim. muuttaa otsikkoa "Päiväys" esimerkiksi ”Päivämäärä”.

Sellaile tekstieditoria kunnes kohdalle tulee seuraavanlaista tekstiä:
apu=apu+1
ENDDO
endif
pput(3,50,'Päiväys',fonr,,-1) &&&->Päiväys -otsikko
pput(3,63,apu1[2],fonr,,-1,,850) &&&->Päiväys sivun yläreuna
pput(4,50,'Lasku nro',fonr,,-1) &&&->Lasku no -otsikko
pput(4,63,apu1[6],fonr,,-1,,855) &&&->Lasku no
Muuta rivi
pput(3,50,'Päiväys',fonr,,-1)
esimerkiksi:
pput(3,50,'Päivämäärä',fonr,,-1)
Kun suljet tekstieditorin ohjelma kysyy tallentaanko se. Vastaa siihen kyllä. Kokeile sitten miltä muutos näyttää.
Jos haluat muuttaa Päiväys -otsikko ja hieman ylemmäksi toimi seuraavasti:
Selaile tekstieditoria kunnes kohdalle tulee seuraavanlaista tekstiä:
apu=apu+1
ENDDO
endif
pput(3,50,'Päiväys',fonr,,-1) &&&->Päiväys -otsikko
pput(3,63,apu1[2],fonr,,-1,,850) &&&->Päiväys sivun yläreuna
pput(4,50,'Lasku nro',fonr,,-1) &&&->Lasku no -otsikko
pput(4,63,apu1[6],fonr,,-1,,855) &&&->Lasku no
Muuta rivi
pput(3,50,'Päiväys',fonr,,-1)
esimerkiksi:
pput(2,50,'Päiväys',fonr,,-1)

Nyt kuitenkin itse päivä jäi paikalleen. Asia on helposti korjattavissa: muuta lisäksi sen alla oleva rivi seuraavasti:
pput(2,63,apu1[2],fonr,,-1,,850) &&&->Päiväys sivun yläreuna
Yleensä rivin lopussa on jokin kommentti esim &&&->Päiväys sivun yläreuna, jossa kerrotaan mistä ko. rivillä on kyse.
Ohjelma käyttää ns. PPUT() funktiota erilaisten asiaoiden tulostamiseen. Se rakentuu seuraavasti:
PPUT( y-koordinaatti , x-koordinaatti , tulostettava asia , fontti ,, formaatti jne.
Ohessa muutamia esimerkkejä:
pput(5,12,”Kokeilu”,fonr,,-1)
Em. rivi tulostaa sanan Kokeilu riville 5, sarakkeeseen 12 fontilla, jonka tunnus on fonr.
Esimerkissä ”-1” tarkoittaa, että käytetään koordinaatteina rivi,sarake -määritelmää. Yksi rivi on noin 4 mm korkea ja sarake noin 2 mm leveä.
Esimerkissä fonr on fontti, joka on määritetty ennen tätä. Esimerkiksi laskulomakkeissa on ylempänä esim. seuraavanlaisia rivejä:
****** Fontit
fonc=choosefont("Courier New,12,400,0,0,0",,1)
fonr=choosefont("Times New Roman,12,400,0,0,0",,1)
f16574165=choosefont("Arial,18,700,255,0,0",,1)
f16590042=choosefont("Arial,10,700,0,0,0",,1)
f17035658=choosefont("Arial,10,400,255,0,0",,1)
Yllä olevassa esimerkisssä ”fonr” on fontti Times New Roman, koko 12. 400 tarkoittaa normaalia. esim. 700 tarkoittaa tummennettua.
pput(5,12,”Kokeilu”,fonr,,1)
Tämä on muuten samanlainen kuin edellinen, mutta Kokeilu tulostuu paperilla 5 mm, 12 mm. Ykkönen tarkoittaa siis rivi/sarake -määritelmän sijaan mm/mm määritelmää.
pput(5,12,apl,fonr,,1)
Tämä on muuten samanlainen kuin edellinen, mutta nyt tulostuu muuttujan ”apl” sisältävä asia. Se voi olla joki teksti, joka on ylempänä kerrottu esimerkiksi voi olla seuraavasti:
apl=”Kokeilu”
pput(5,12,apl,fonr,,1)
jolloin Kokeilu tulostuu kohtaa (Y=5 mm, C=12 mm)./p>
Luo ensin logo esim. jollain kuvankäsittelyohjelmalla ja tallenna se esim. LOGO.BMP -nimiseksi tiedostoksi Datamiken hakemistoon. Kuva voi olla myös JPG tai GIF mallinen. Lisää editorissa uusi rivi muiden pput() -rivien joukkoon:
pput(24,14,"logo.bmp",,1,40,30)
Kuva tulostuu silloin 24 mm paperin yläreunasta ja 14 mm paperin vasemmasta reunasta. Kuvan koko on 40x30 mm.
Jos laitat esim.:
pput(24,14,"logo.bmp",,1)
kuva tulostuu sen kokoisena kun se alunperin on tehty. Huomaa, että paperin resoluutio on yleensä paljon suurempi kuin kuvaruudun. Tee tarpeeksi suuri kuva.
Useimmissa lomakkeissa tulostuu myös laskuun pankkiviivakoodi. tällöin tekstistä löytyy esim. seuraavat rivit:
try1=2380
trx1=200
dorun('code128.dmf')
Nämä ohjelma rivit tulostavat viivakoodin koordinaattiehin (Y 238 mm, X 20 mm, koordinaatit ovat poikeuksellisesti 0.1 mm). Jos muutat esim. try1=2280 viivakoodi tulostuu 1 cm ylemmäksi.
Jos haluat viivakoodin pois laita tähti rivin dorun(’code128.dmf’) alkuun. Esim.:
* dorun(’code128.dmf’)
Asiakasrekisteriin voidaan siirtää tietoa toisista tietokannoista.
Datamiken asiakasrekisteriin voidaan hakea suoraan Spektrin nimirekisteristä ja First Choice -ohjelman tekemästä ASCII asiakasrekisteritiedostosta. Jos teet First Choice -ohjelmasta ASCII rekisterin huolehdi, että tiedosto on esim. muotoa:
611 Tenhunen Hilda Mäkikota 2 A 70110 KUOPIO 2613447
rva
1291 Tenhunen Maire Tiuruntie 27 70340 KUOPIO
eli tallennetussa tiedostossa ei ole lainausmerkkejä.
Ohessa esimerkki:
Datamiken asiakasrekisteristä voidaan tulostaa myös vuokrankantokirja. Vuokrankantokirjassa "asiakkaat" ovat siis taloyhtiön vuokralaisia ja näille kirjoitetut laskut on vuokria tms..
Vuokrankantokirjan tulostaminen edellyttää, että laskutuksessa on käytetty sopivaa kooditusta (kt. esimerkki ja taulukon selitystekstit sivulla ) sarakkeissa Projekti/Viitteenne ja Tyyppi/Viitteemme. Vuokrankantokirja saadaan tulostettua seuraavasti:
Kun tulostus on valmis voidaan palata takaisin päävalikkoon painamalla joitakin kertoja painamalla Esc-näppäintä.
